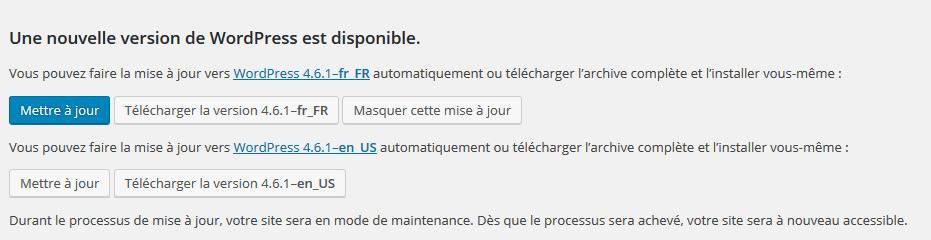
23 Nov Mise à jour de WordPress – procédure normale
Vérifications
Connectez-vous à votre console d’administration WordPress avec un profil ayant les accès en administration sur votre site.
Avant toute chose, veuillez vous assurer d’avoir une sauvegarde complète de votre site. Cette dernière doit contenir votre base de données ainsi que vos fichiers. Si votre site rencontre des problèmes après avoir été mis à jour, vous pourrez ainsi rapidement revenir à la situation initiale.
Vous pouvez suivre la procédure pour la création d’une sauvergarde de votre site internet WordPress avec le plugin « BackWPup ».
Si cela est possible, vérifiez que votre thème soit compatible avec la nouvelle version de WordPress qui sera installée.
Rendez-vous sous « Extensions », et notez la liste de tous les extensions actives sur votre site (en gras).
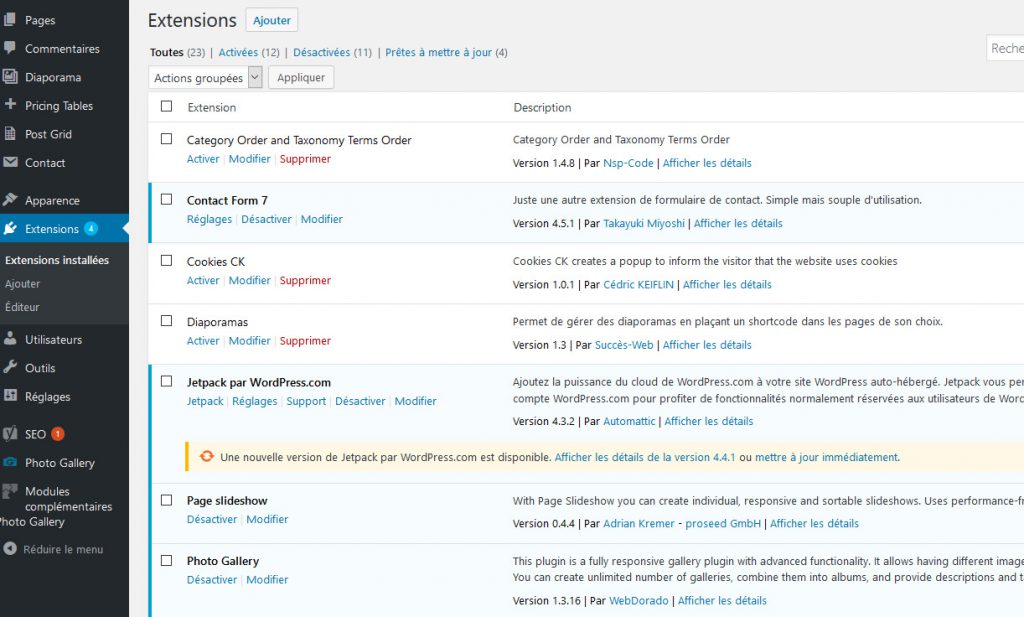
Par exemple, sur ce site, les extensions actives sont:
- Contact Form 7
- Jetpack par WordPress.com
- Page slideshow
- Photo Gallery
- …
Désactivez toutes les extensions.
Mise à jour de WordPress
Rendez-vous sous « Tableau de bord », « Mises à jour »:
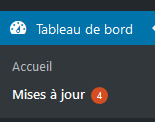
Si le système vous indique qu’une mise à jour est disponible, cliquez sur « Mettre à jour »
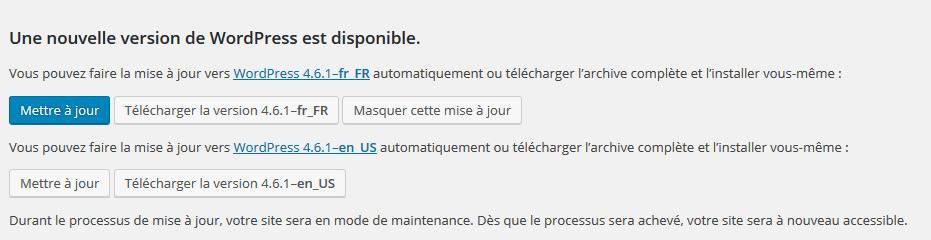
Mise à jour des thèmes
Toujours sous « Tableau de bord », « Mises à jour », rendez-vous en bas de page, sous « Thèmes ». Sélectionnez les thèmes devant être mis à jour et cliquez sur « Mettre à jour les thèmes ».
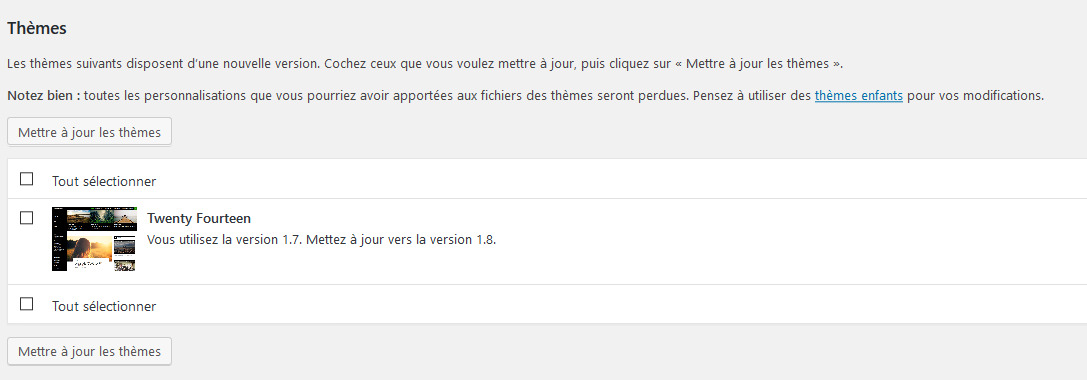
Mise à jour des extensions
Rendez-vous ensuite sous « Extensions » afin de faire la mise à jour des extensions (ceci peut également être fait depuis le tableau de bord)
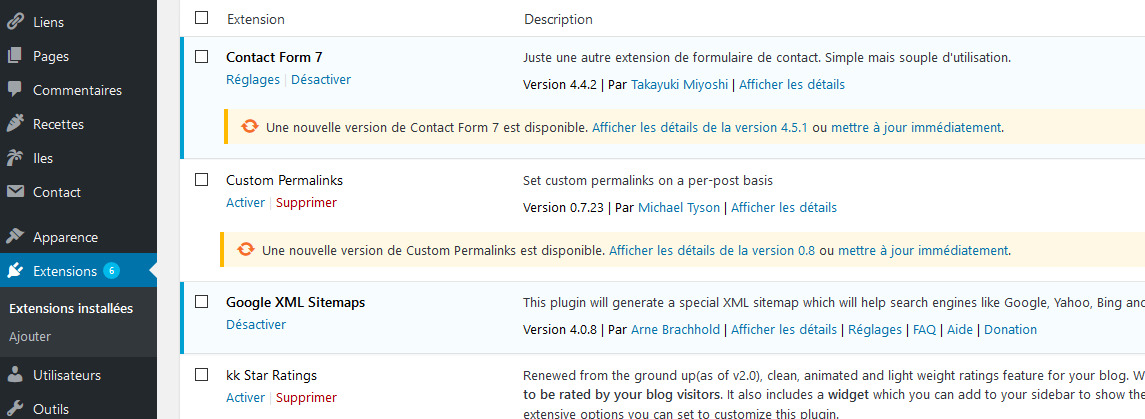
Effectuez alors les mises à jour des extensions, en cliquant par exemple sur « Mettre à jour immédiatement ».
Réactivez les extensions selon votre liste.
[box type= »info »] Vérifiez le bon fonctionnement de votre site internet, au niveau de l’apparence mais également des fonctionnalités.[/box]
Vous avez besoin d’aide? N’hésitez pas à me contacter pour la mise à jour de votre site WordPress.
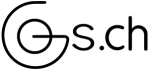
Aucun commentaire